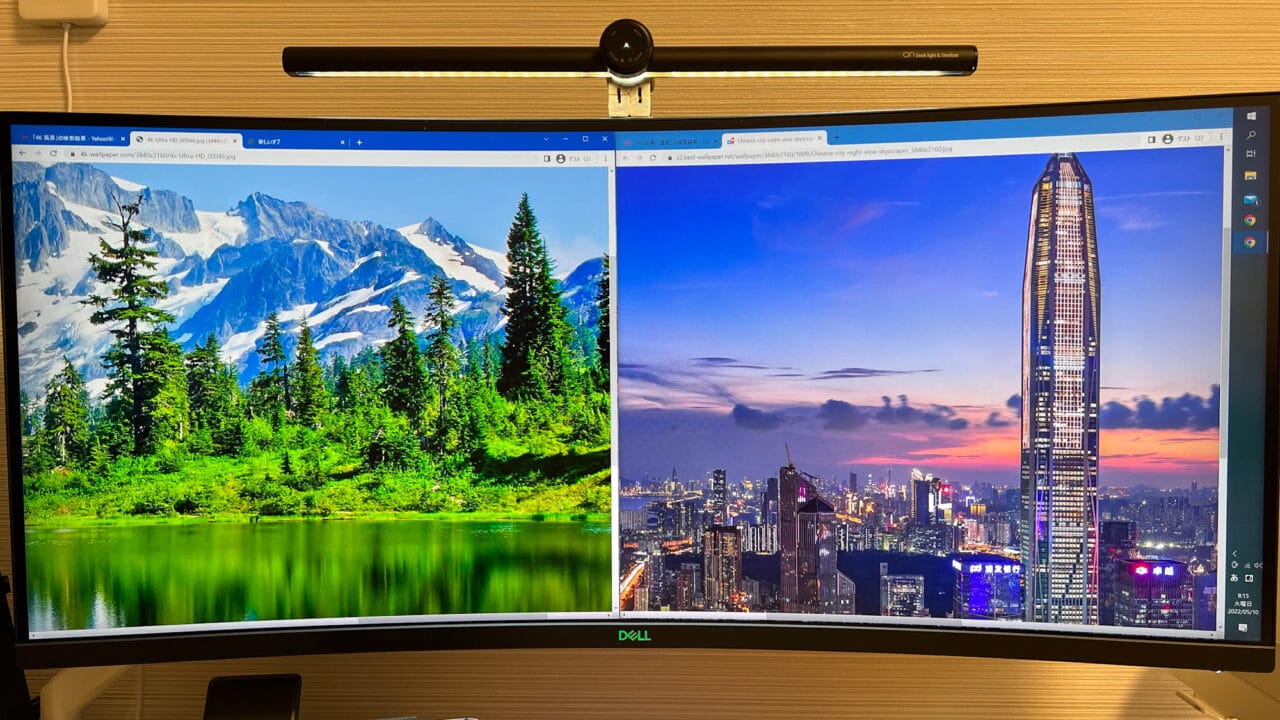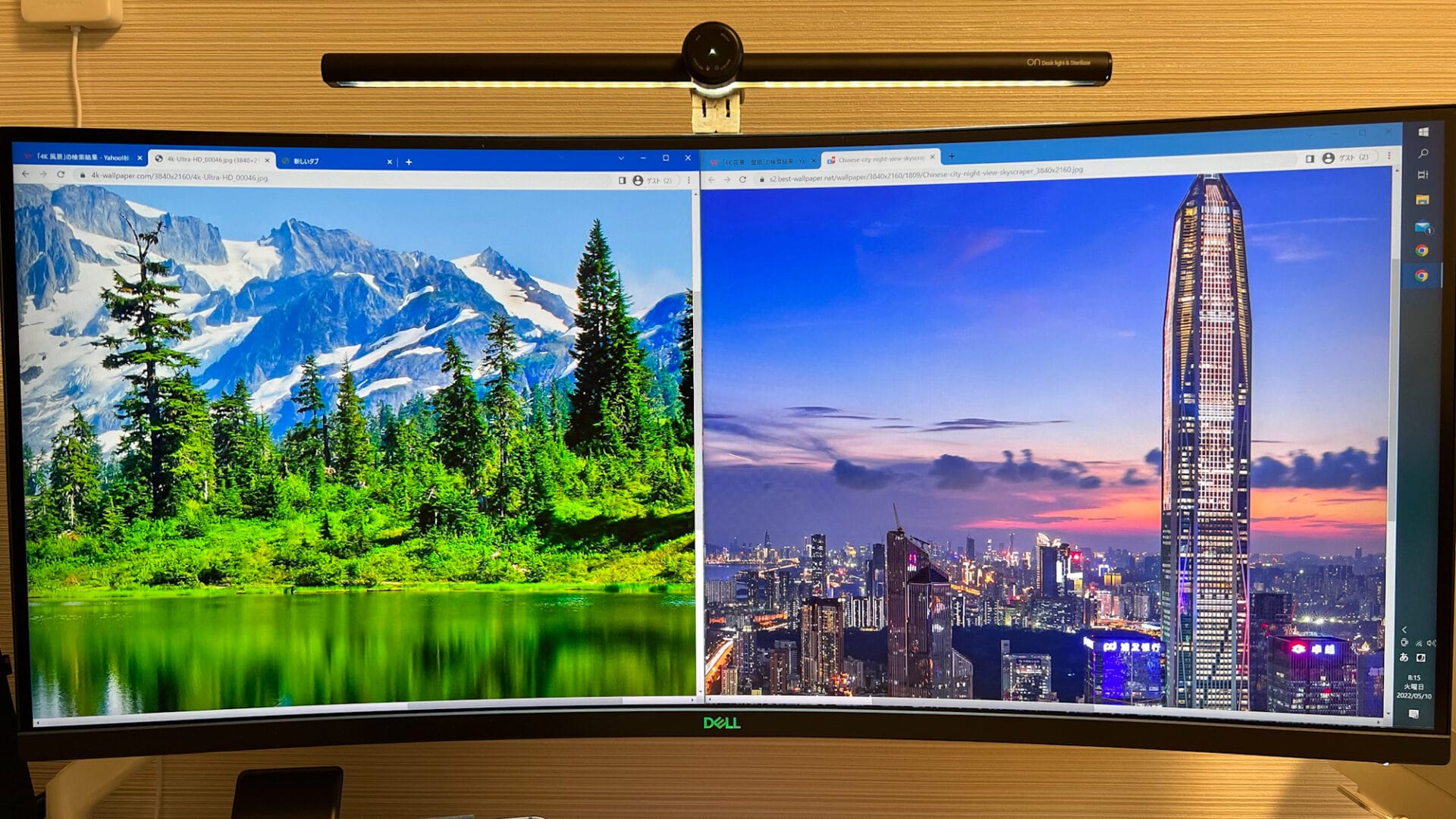
前回の開封レビューに続き、DELL曲面ウルトラワイドモニターS3422DWGの機能についてレビューしていきたい。
↓↓前回の記事↓↓
テレワークにもオススメしたいDELLの曲面ウルトラワイドモニターをレビュー!…
解像度
S3422DWGは解像度3440×1440、リフレッシュレート144Hzに対応するゲーミングモニターだ。
しかし注意すべきはUWQHDにしろ4Kにしろ、パソコンの映像出力が対応していないとモニターの性能が生かせないという点だ。
私の保有PCは2016年に自作したmini-ITX規格のGIGABYTE H170N WIFIというマザーボードで、4K 24Hzまでしか対応していない。UWQHDの場合も24Hzが上限となる。また、会社支給のノートPCも然り。
いずれのPCも標準では1920×1200のフルHD表示までしか選ぶことができないが、カスタム解像度を作成することで解像度を引き上げることが出来る。
カスタム解像度の作成
カスタム解像度は「インテルグラフィックスコントロールパネル」を使用して作成できる。
ちなみにAMDやNVIDIAからも同じようなソフトウェアが提供されている。
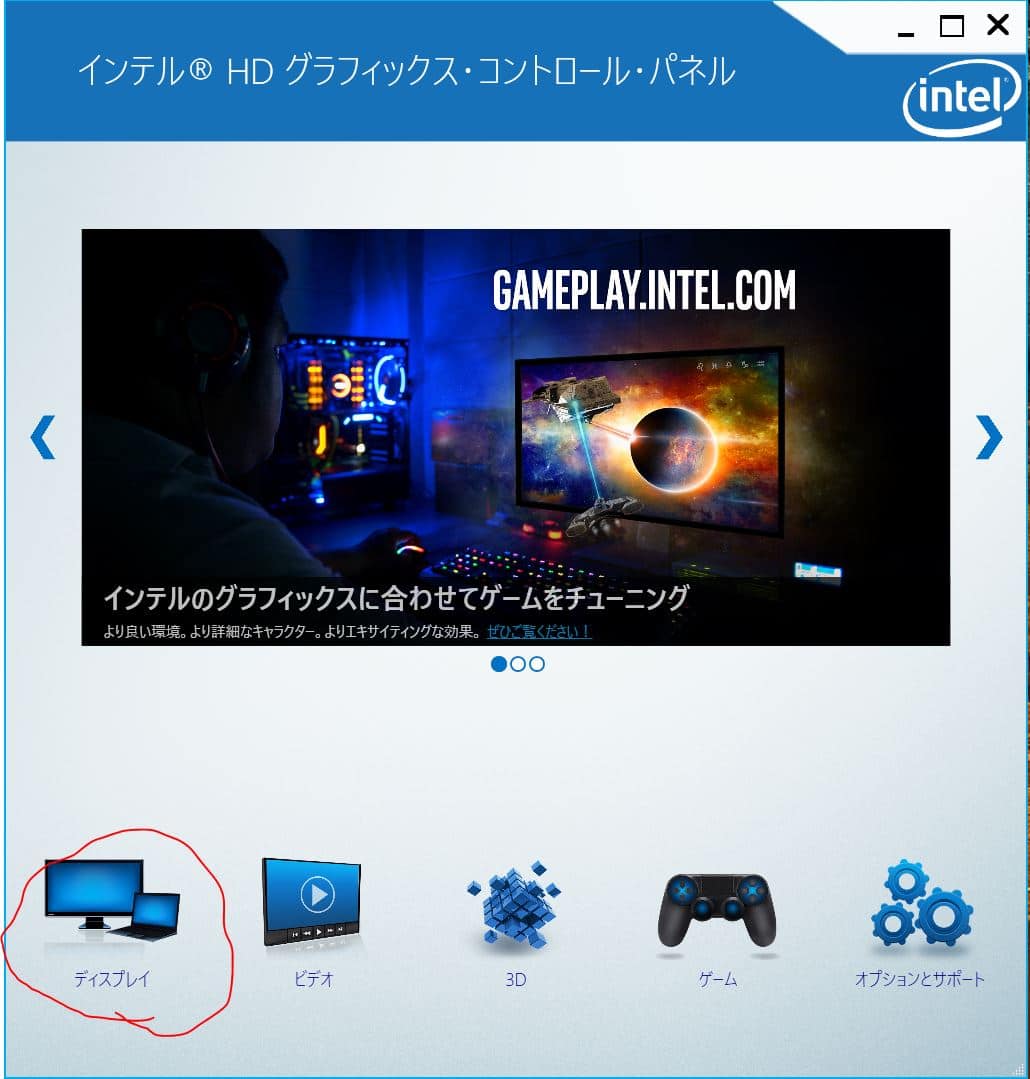
インテルグラフィックスのディスプレイ設定を開くと「一般設定」の画面が表示される。
ここでは、古い規格のPCはFHD 1920×1200までしか設定できない。なので、左側のメニューから「カスタム解像度」を選択。
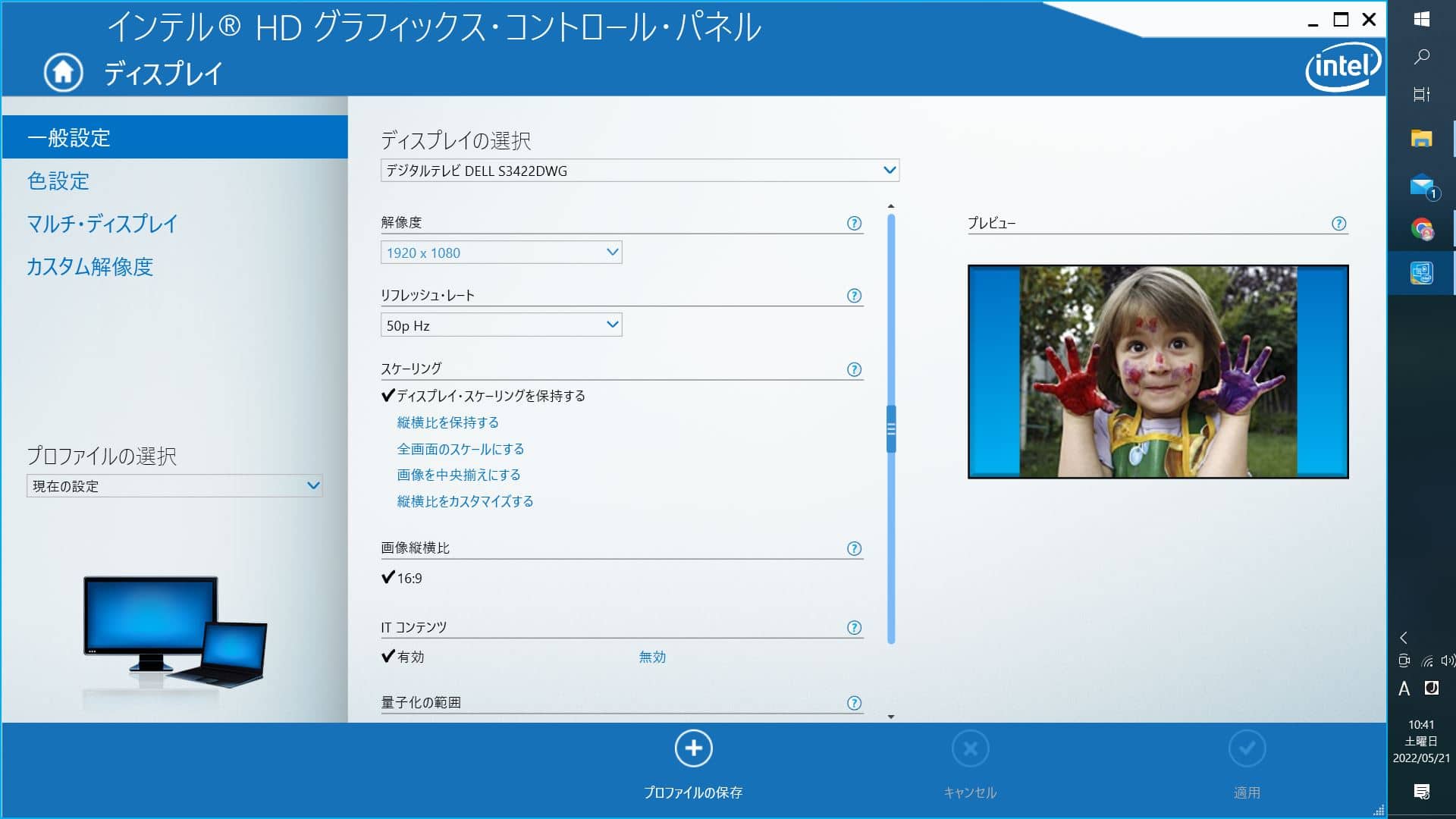
カスタム解像度を開くと幅、高さ、リフレッシュレートを記入する欄があるので、「3440、1440、24Hz」と記載する。
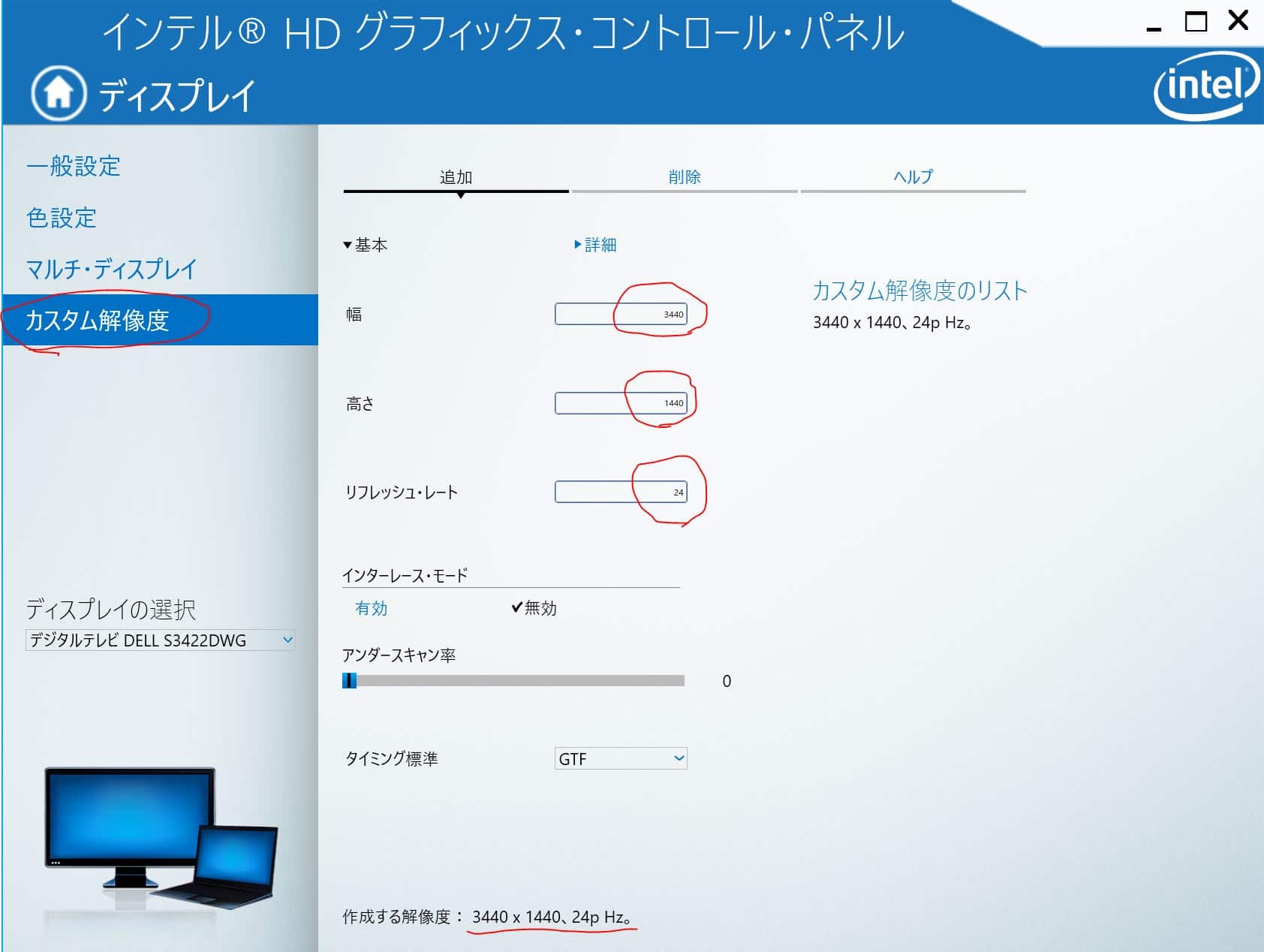
作成後すぐには解像度の選択が出来ないが、一旦再起動するとディスプレイ設定でカスタム解像度を選択できるようになる。
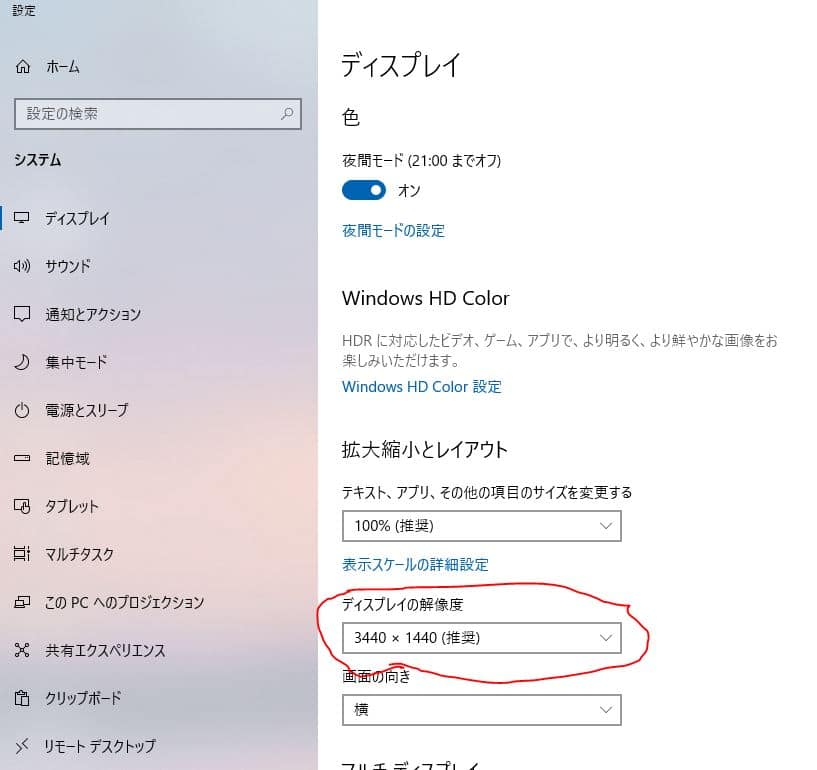
解像度設定の比較
3440×1440 WQHDと、変更前の1920×1200 FHDの画面表示を比較。
まず1920×1200のFHD設定だと、モニターの両端が黒く表示され、真ん中にFHDサイズの画面が表示される。
スケーリング保持という項目を外すと、無理やりFHDを横に引き伸ばしてモニター画面一杯まで表示させることもできるが、縦横比が崩れて見づらくなり、画質の粗さも否めない。

次にカスタム解像度によりUWQHD設定に変更したスクリーンショット。
モニター画面前面に表示領域が拡大され、ウルトラワイドモニターのメリットを最大限に生かすことが出来た。

しかしここで新たな課題が持ち上がってくる。
通常の100%スケールではアイコンやフォントが小さすぎて見づらいということ。以前4Kモニターの購入検討時に調べて知ってはいたが、U
WQHDでも同様にフォントを拡大しないと見づらいことが分かった。
そこで次にスケール調整を行うことで表示を見やすくすることにした。
スケール(フォント)拡大
スケール調整はコントロールパネルのディスプレイ設定から「拡大縮小とレイアウト」の100%の数字を変えることで可能だ。
私の場合は、125%に拡大させた。以下は上からFHD 100%、UWQHD 100%、UWQHD 125%のテキストの大きさを比較したもの。
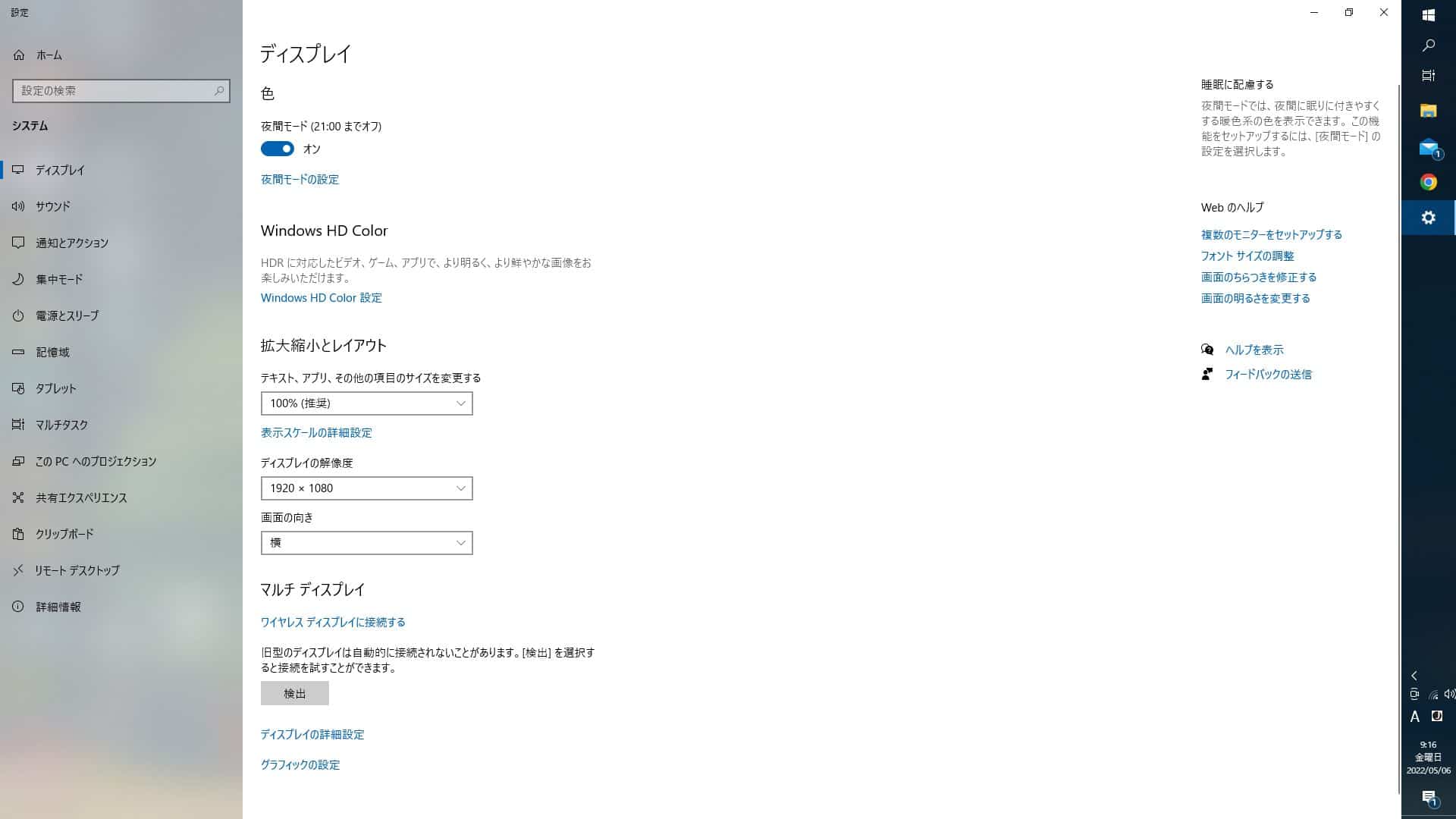
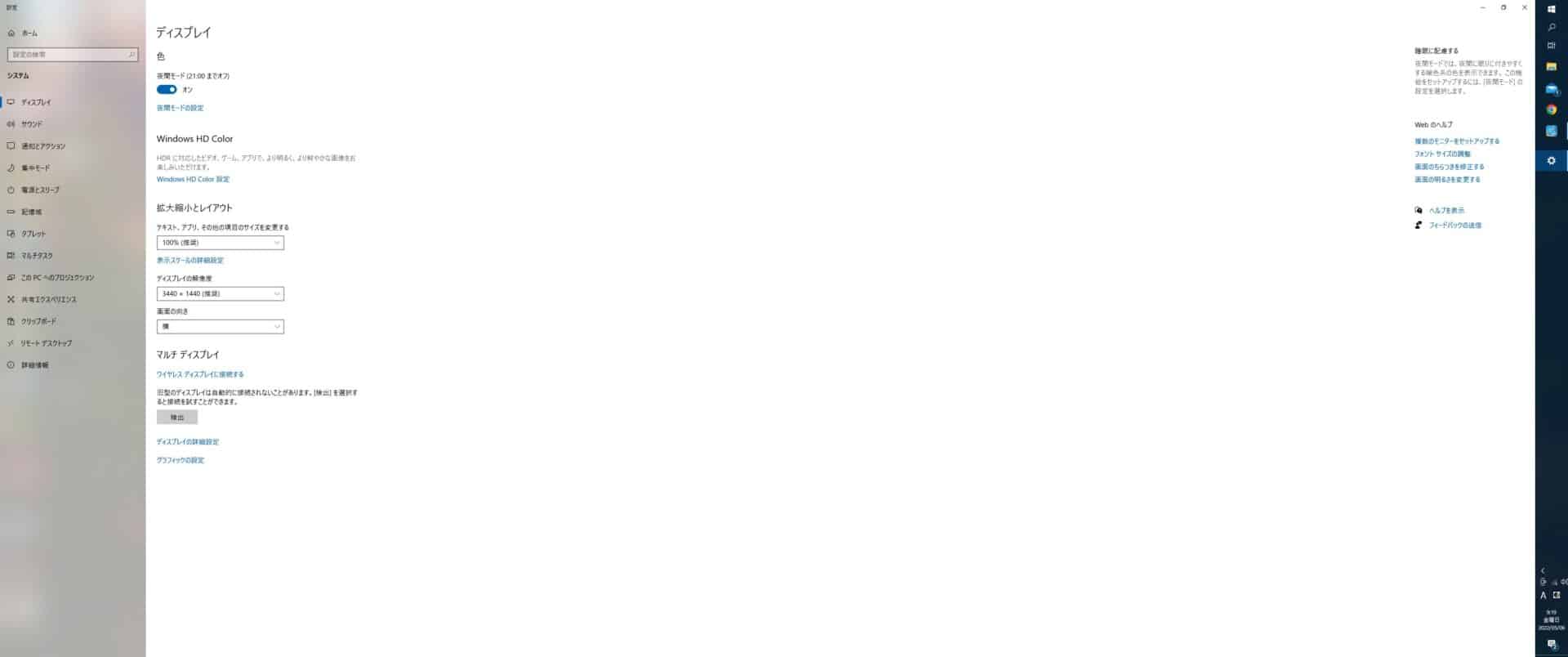
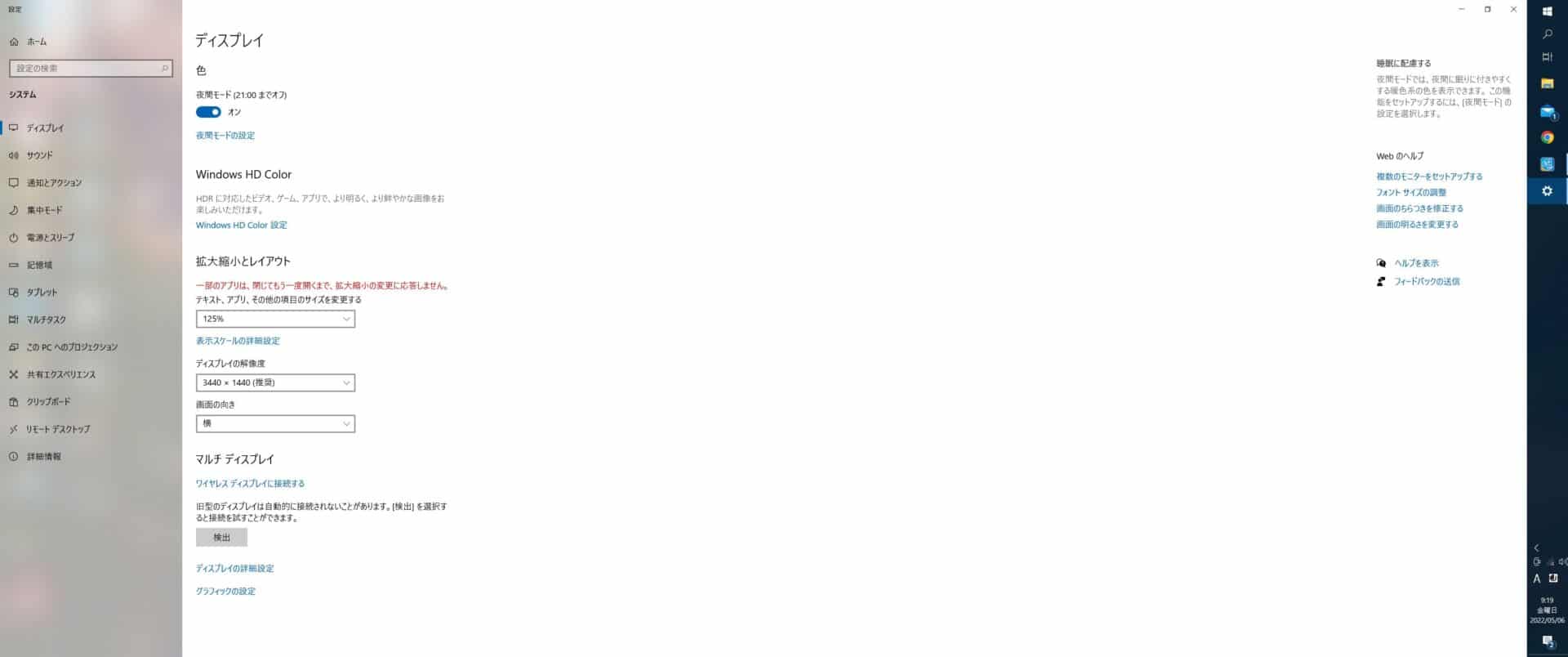
視野角と曲面ディスプレイ
S3422DWGはVAパネルでありIPSよりも視野角が狭いといわれている。しかし、以下イメージの通り、視野角の狭さはほとんど感じられないくらい鮮明に色描写されている。
暖色・冷色による差もあまり感じず、VA特有の白っぽくなる感じも特になし。
黒色の表示が得意なので画像の明暗も鮮明で、FHDのIPSパネルから変えてもはっきりとした違いは正直感じられなかった。


また曲面は1800Rとなっており、数字が大きいほど曲面が緩やか(あまり湾曲していない)ので、フラットディスプレイからの移行でも違和感なく使うことが出来るのではないだろうか。曲率の大きい1000Rや1500Rのほうがゲームや動画の臨場感が高まるかもしれないが、オフィス用途との兼用を考えれば1800Rが丁度良いと考えられる。
DELLディスプレイマネージャー
DELLのHPからDisplay Managerというソフトウェアをダウンロードすると、モニター背面のボタンを操作しなくても簡単なモニター設定を行うことが可能。
単独のPCで使う際に画面分割(split view)の設定をしておくことで、簡単に各アプリのウインドウサイズを調整してくれる。
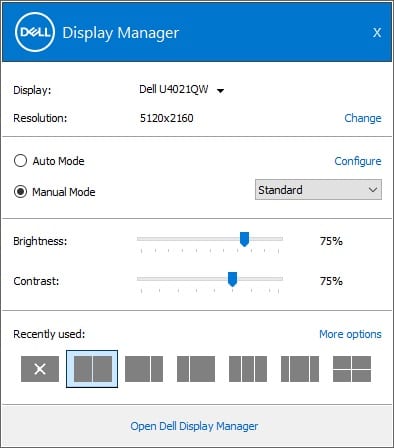
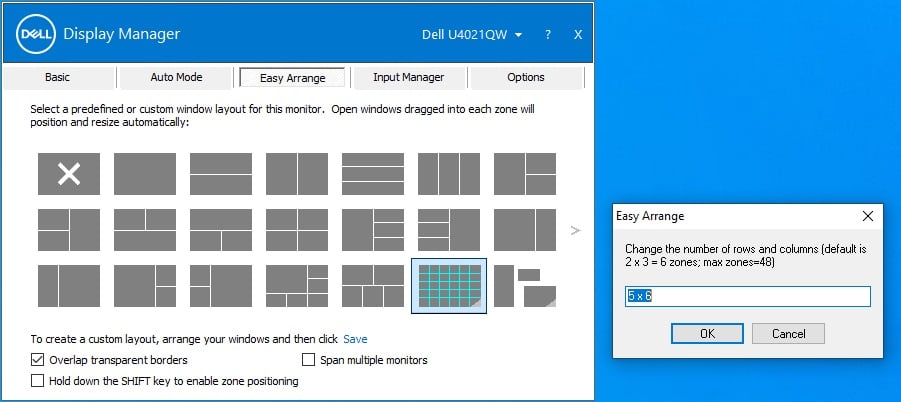
多くの分割パターンが用意されているが、自分でお気に入りのレイアウトを作成することも可能。
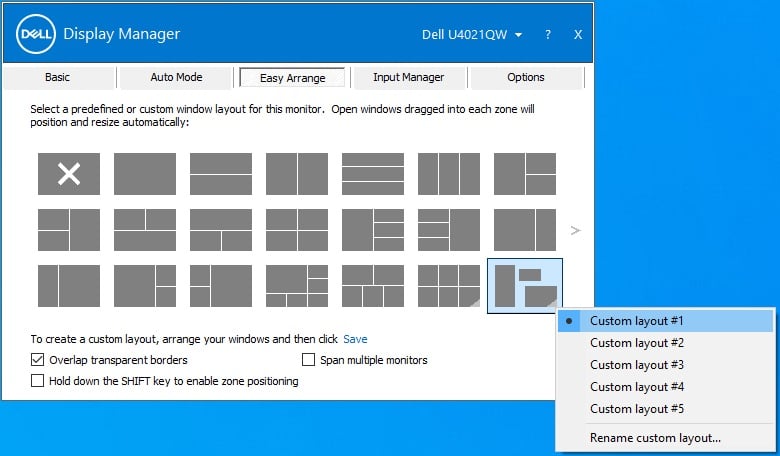
Split Viewは以下のようなイメージで、ウインドウをドラッグすると設定した分割の枠が黄色で表示され、選択時に赤枠で表示される部分にドロップすると自動的にその枠にはまるようにウインドウサイズが調整される。
以下は赤い枠にブラウザのウインドウをドロップした直後の図。
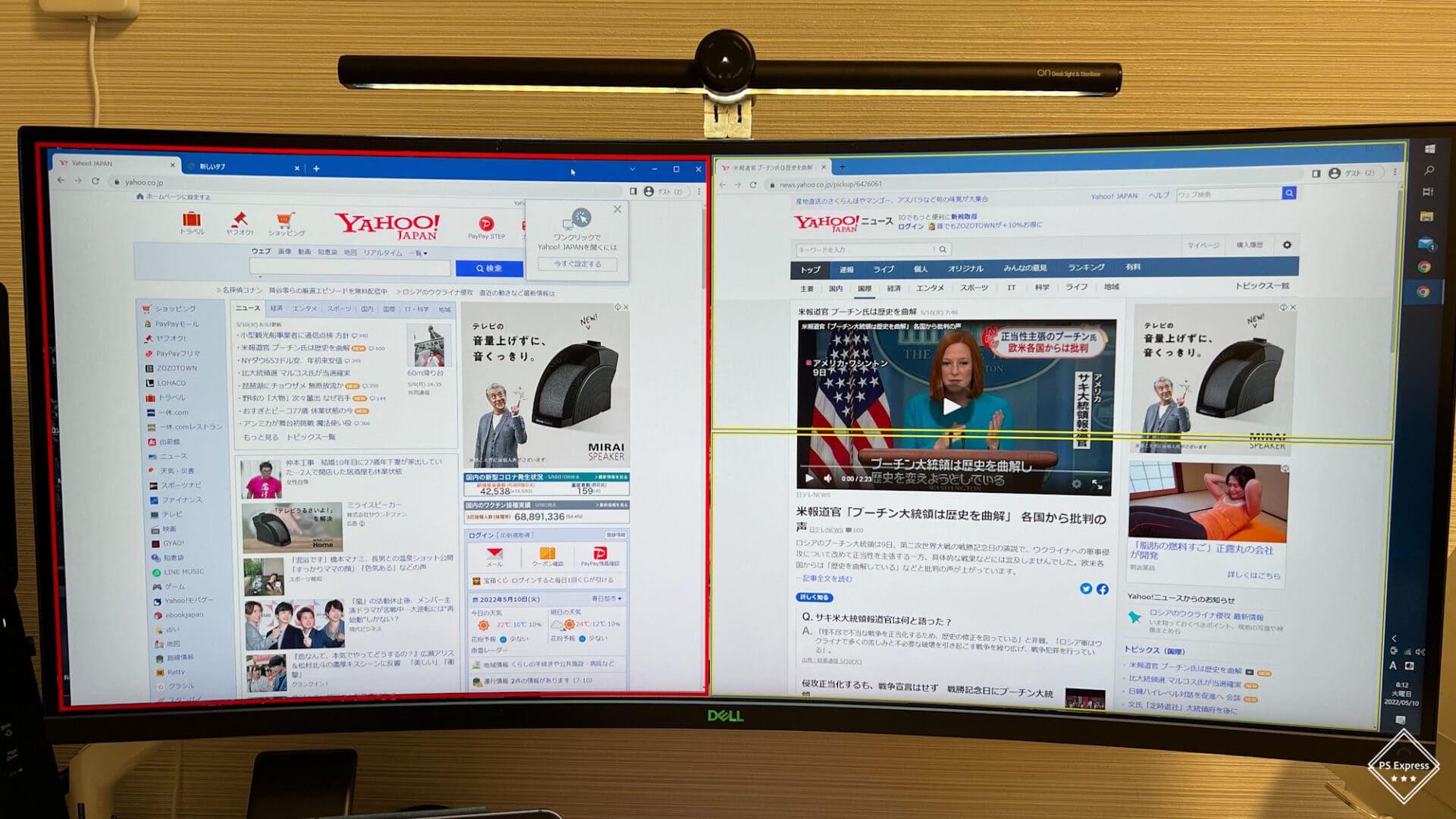
この機能を使えばゲーム配信をしながらチャット欄を見たり、オフィス用途ではメールとエクセルとブラウザを分割して同時に閲覧しても十分すぎるスペースがある。
各種設定
設定についても自分好みにカスタマイズできるメニューが用意されている。
ゲーム
プリセットモードでは項目によってコントラストや彩度等が自動調整されるので好みの項目を選ぶと良い。私は青っぽい画面よりは少し暖色掛かった画面が好きなので「FPS」にしている。
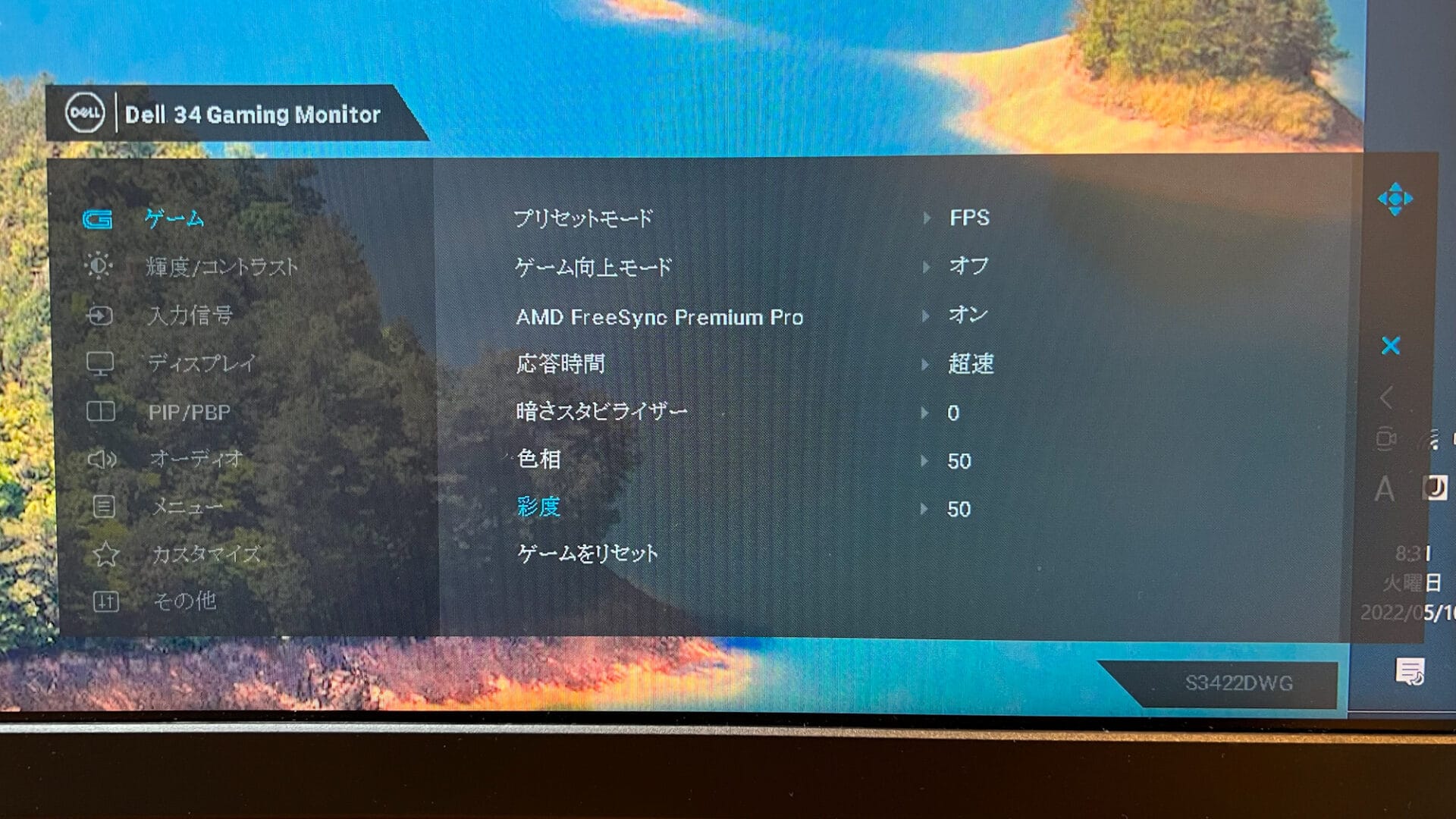
輝度/コントラスト
この項目はそのままシンプルに輝度とコントラストの調整。
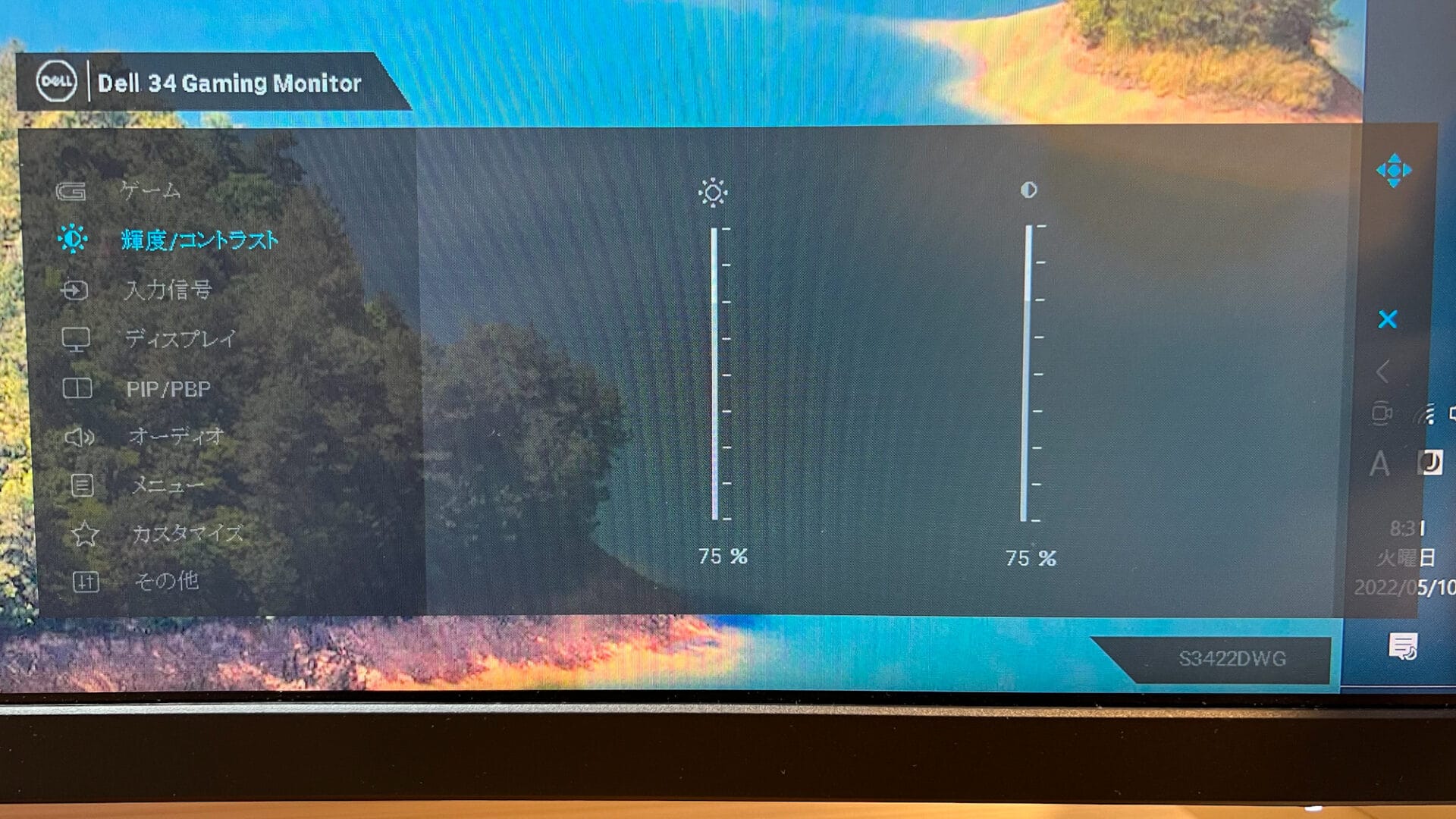
入力信号
モニターに表示する入力信号を選択する画面。尚、わざわざこの画面に来なくてもショートカットボタンを設定すればモニター背面のボタンで切り替えることが可能。
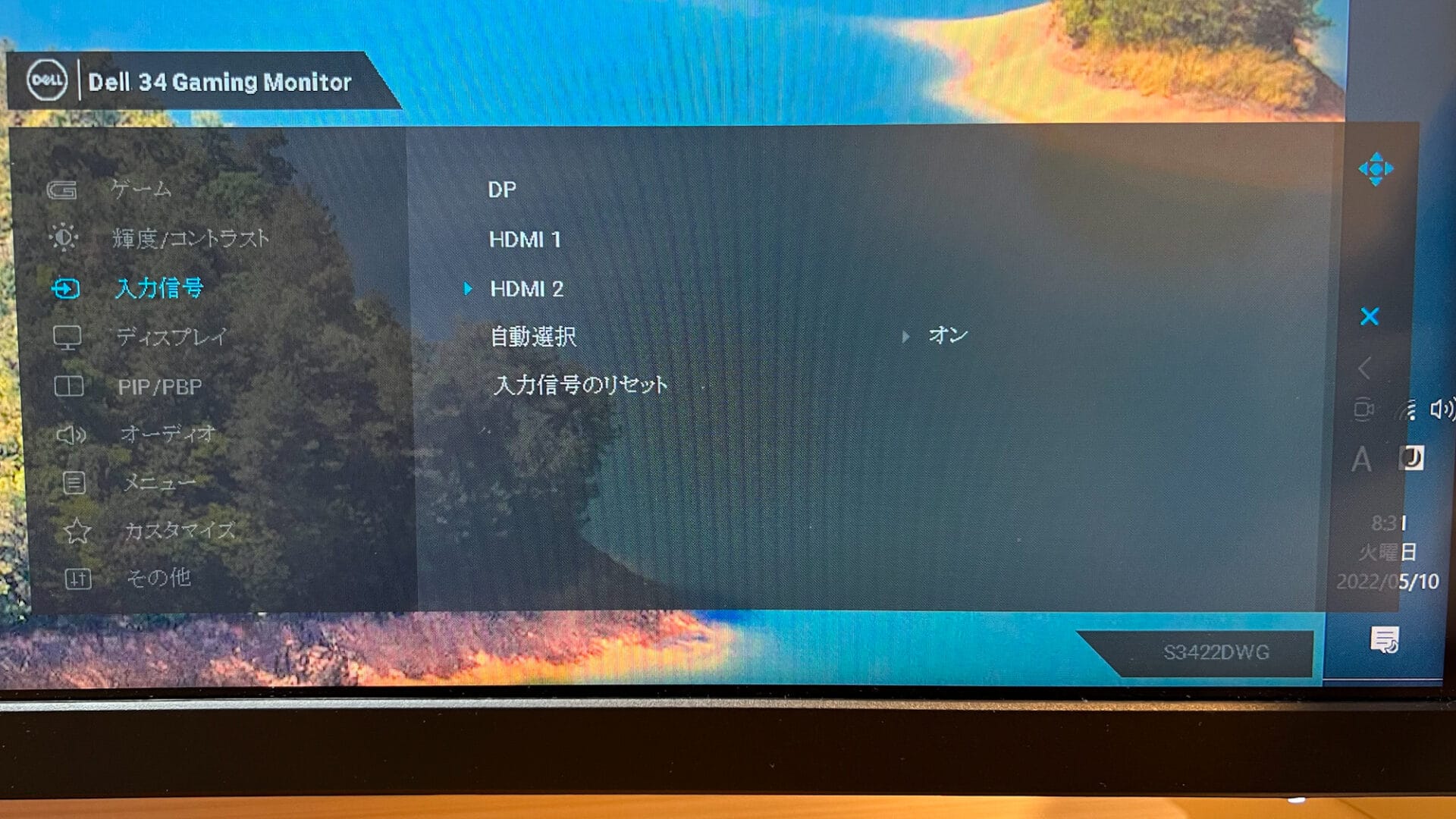
ディスプレイ
アスペクト比やSmart HDRのON/OFFが可能。
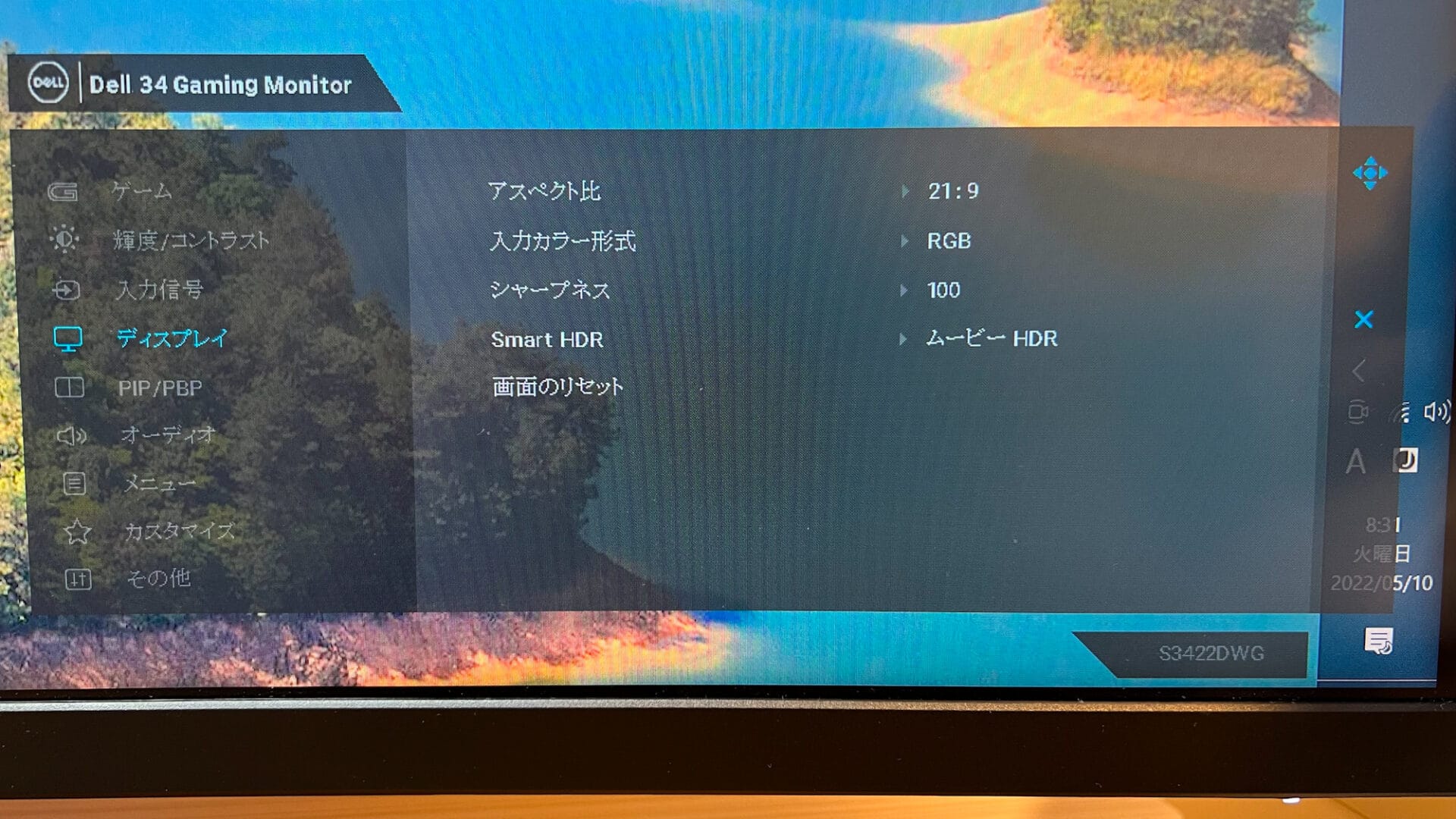
PIP/PBPモード
こちらの機能については下のほうで後述します。
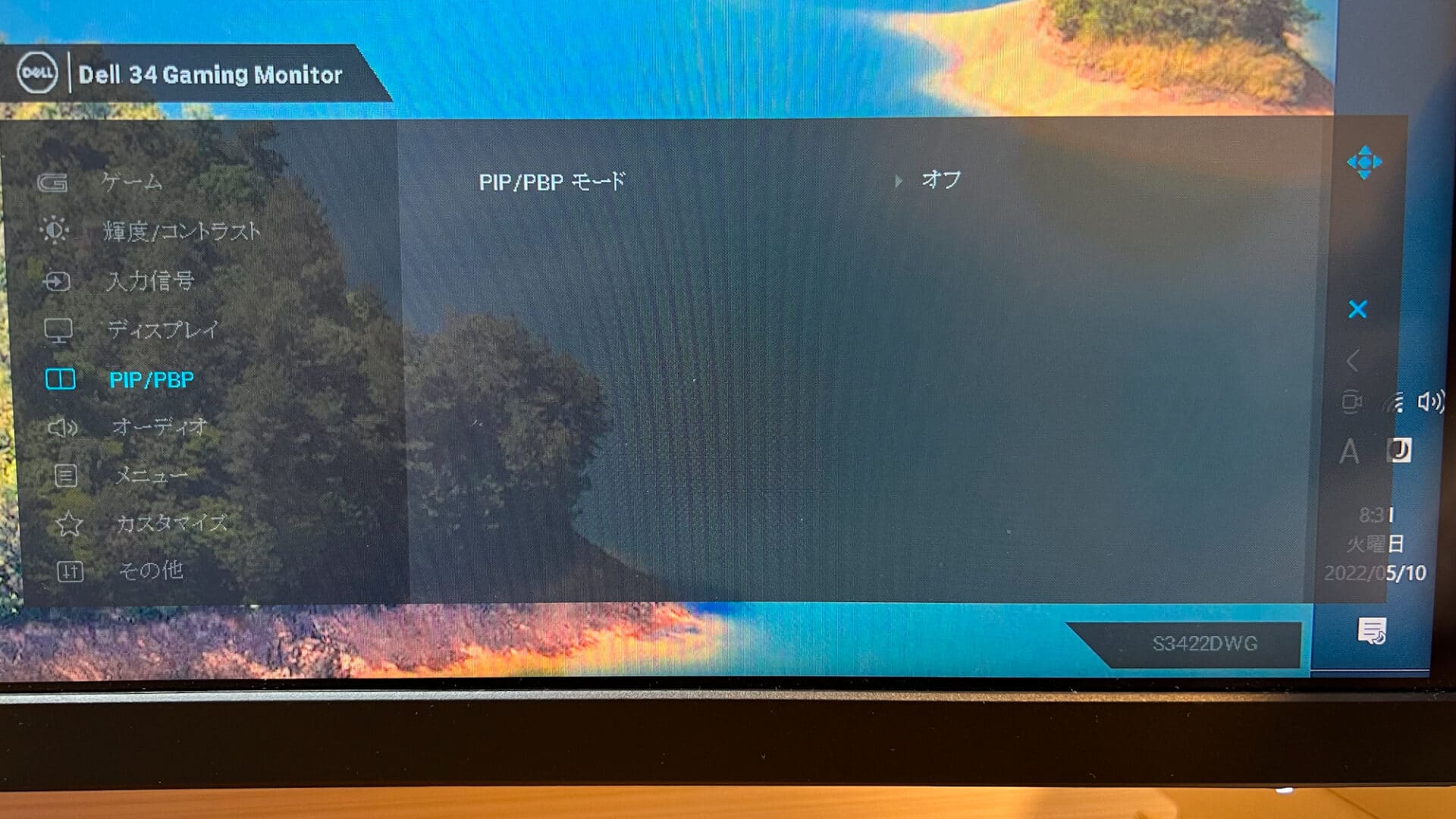
オーディオ
モニター本体にあるAudio Output端子に接続する機器のオーディオ音量の設定ができる。
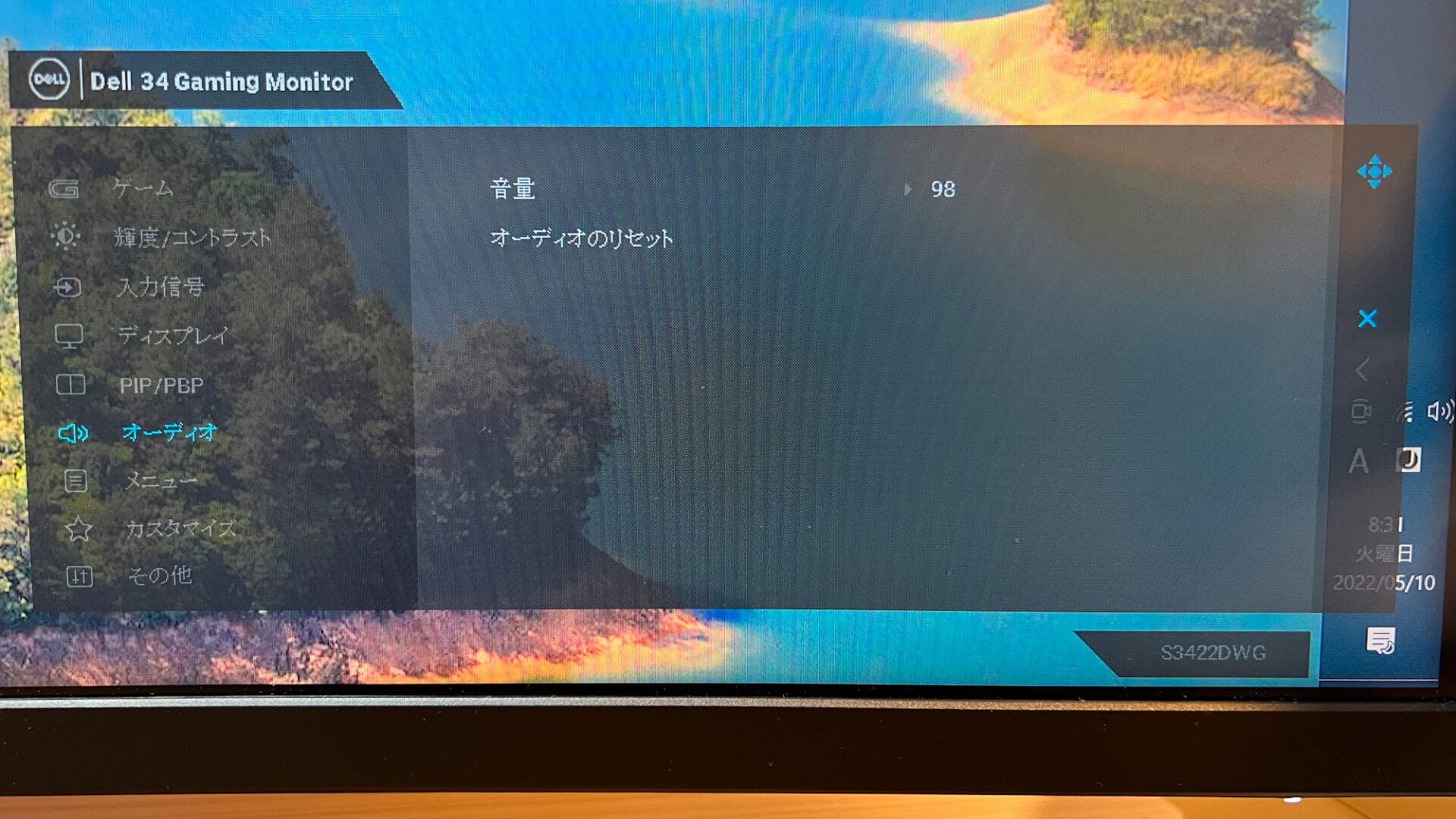
メニュー
設定メニュー自体のカスタマイズ。言語設定、メニュー画面の透過度、メニュー画面の操作時間(設定した秒数を過ぎると自動的に閉じる)を変更可能。
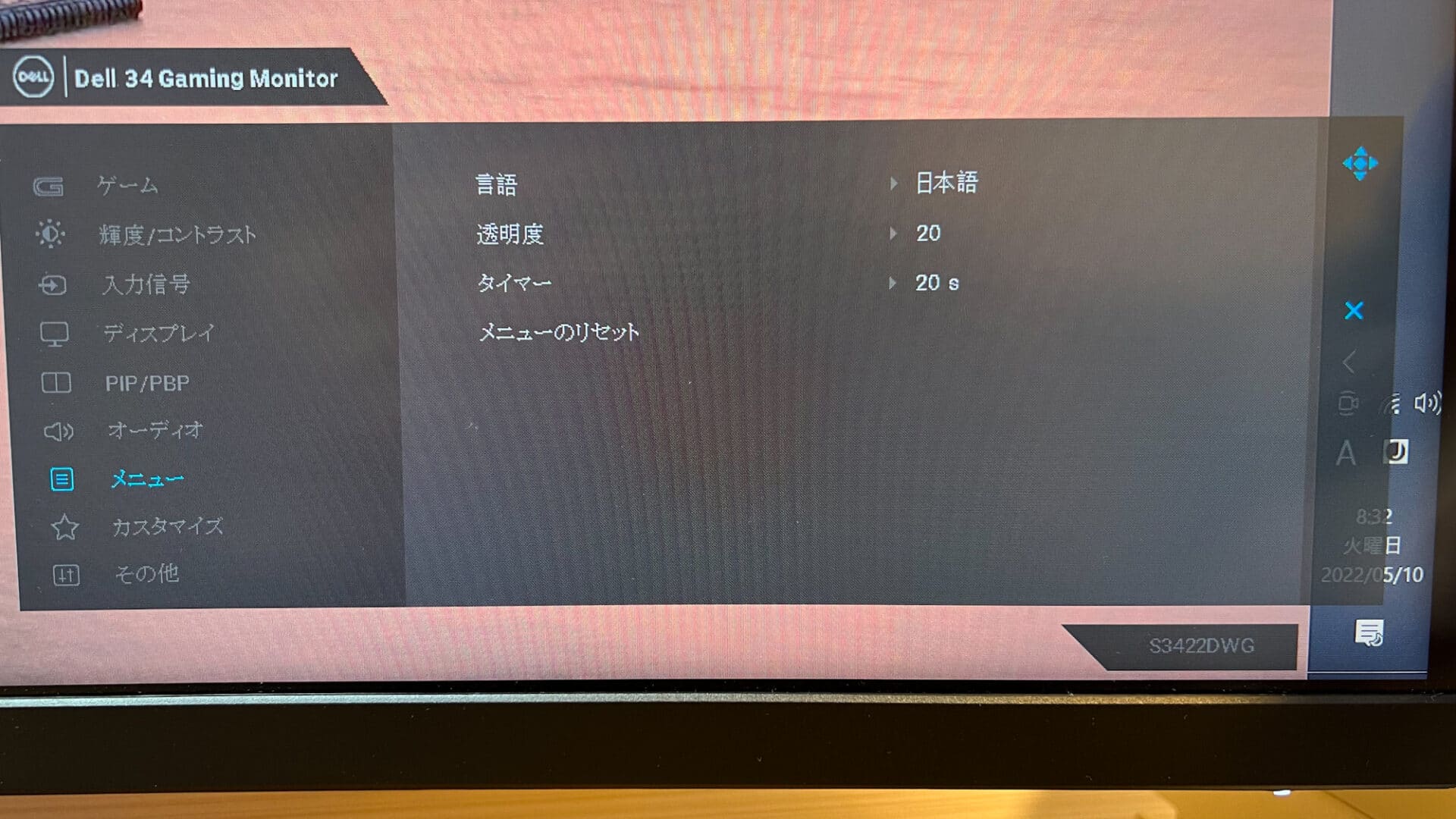
カスタマイズ
ショートカットによりモニター背面の物理ボタンを押した際の動作を設定できる。また、ダウンライトが不要な場合はここでOFFにすることができる。
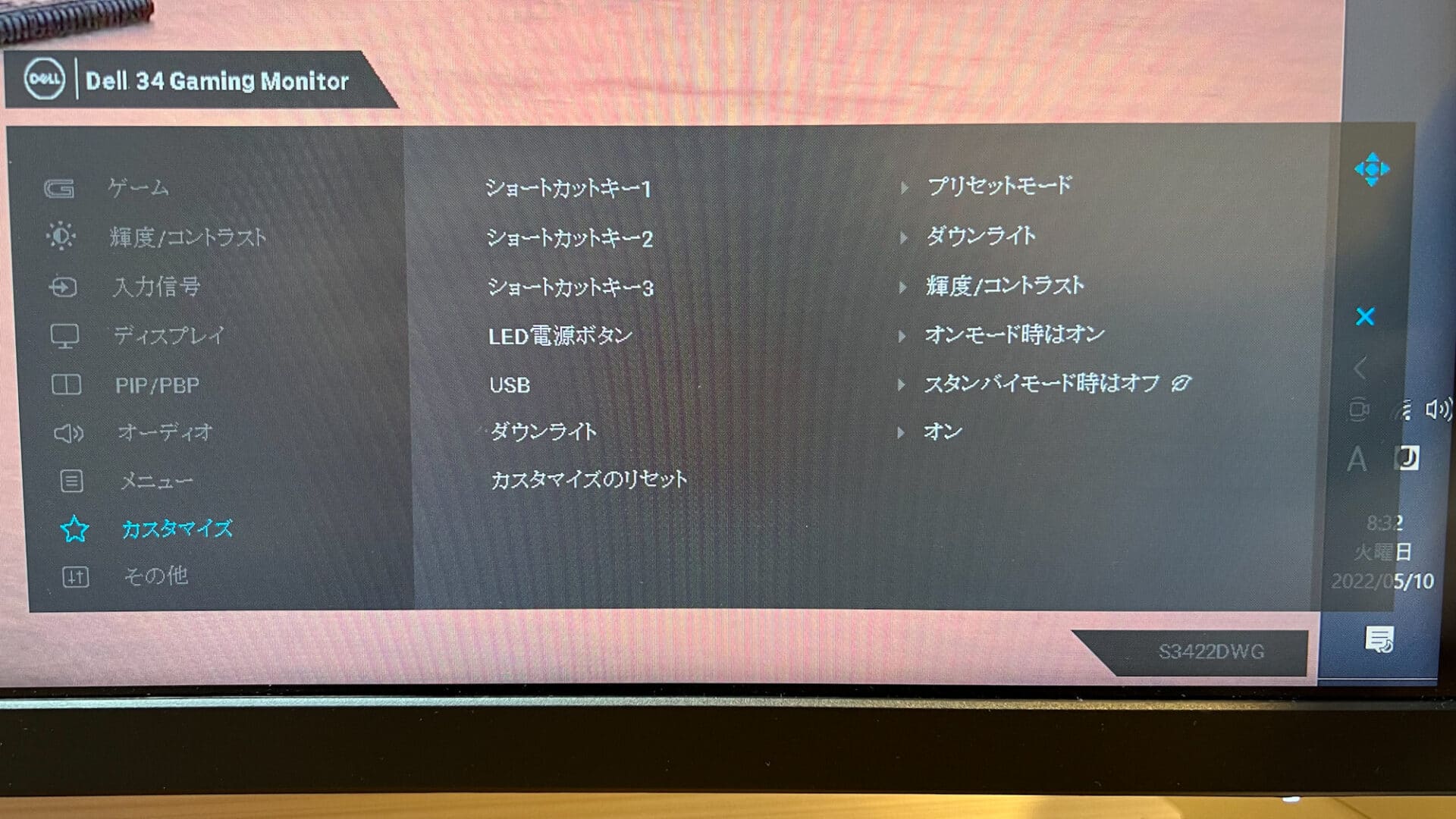
その他
DDC/CIはディスプレイ制御プロトコルのことでPC側のソフトウェアを使うことで明るさ等を調整できる機能。
LCDコンディショニングとは、モニターの焼き付きを防ぐために様々な背景色に自動で切り替える機能。
私の場合、この辺りはデフォルトのまま。
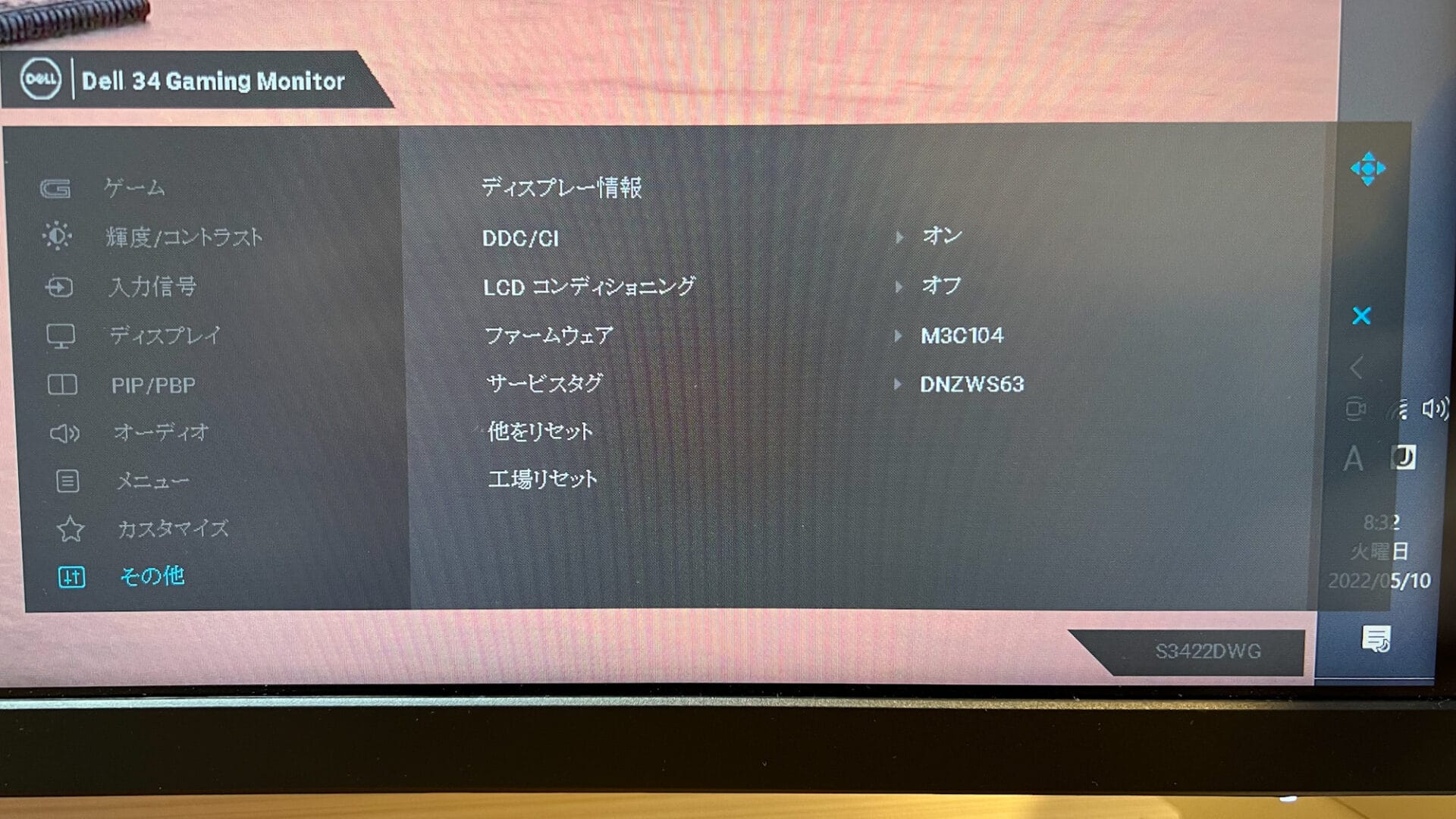
画面分割機能およびPIP、PBP)
PIP(ピクチャーインピクチャー)、PBP(ピクチャーバイピクチャー)は異なる映像入力ソースを一つのモニターに表示する機能のことで、PIPは小窓表示、PBPは左右に分割表示されるイメージ。
メインPCとサブPC、メインPCとゲーム機、等のように組み合わせて表示することができる。
以下はPIPを設定した場合の画面で、表示位置も変更可能。Youtubeを見ながら動画編集をするとか、教材を見ながら資料を書き起こしていく、といった使い分けが可能になる。


以下はPBPの画面、左右で異なるパソコンから映像入力をしている。FHDモニターを二つ並べるように使えるのがウルトラワイドモニターのメリット。
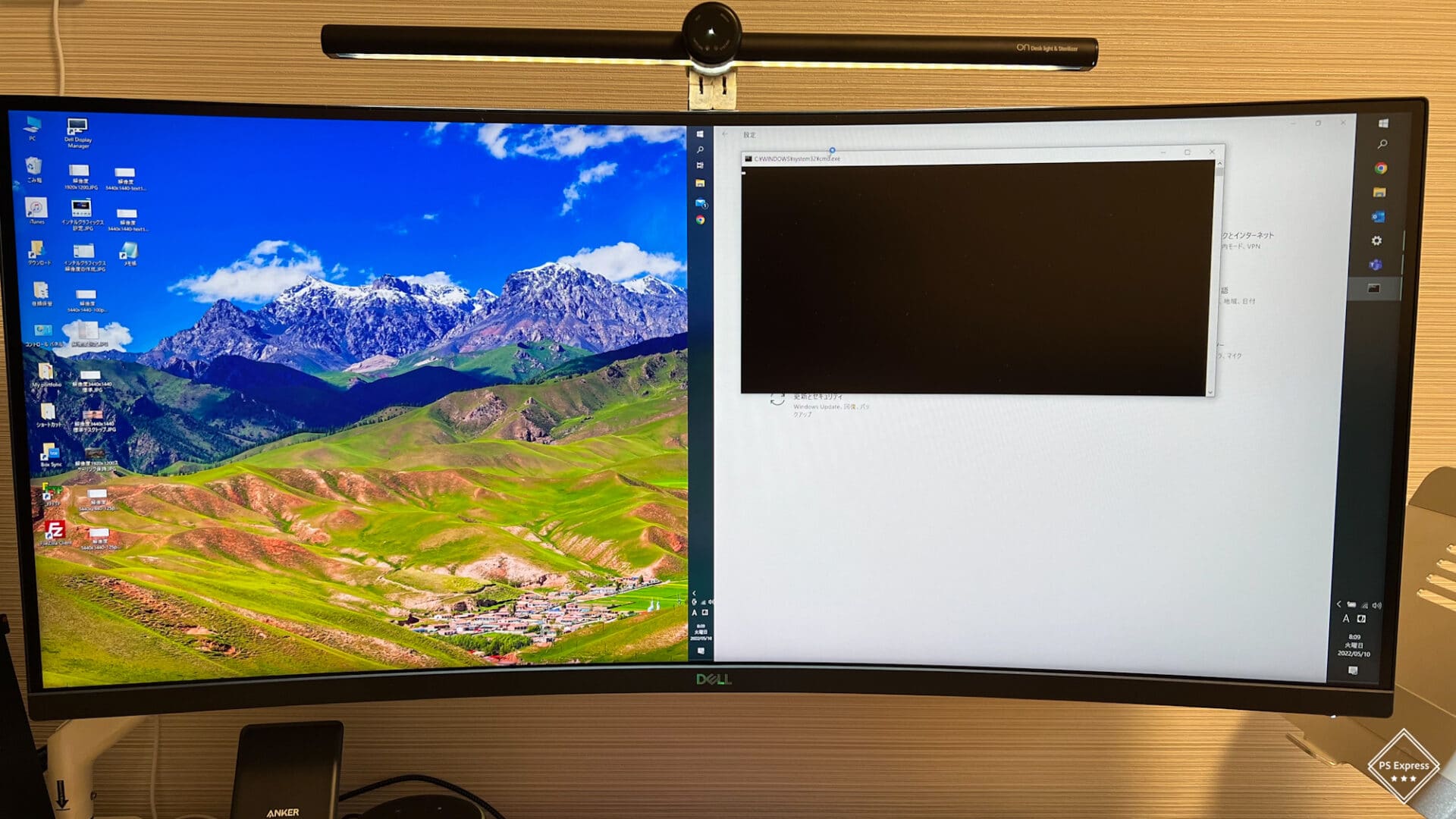
オフィス用途での使い勝手
S3422DWGはゲーミングモニターであるが、オフィス用途でも活躍することは間違いなし。
オフィスソフトをフル画面で左右に表示することで作業効率は大幅にUPする。もはやこれに慣れてしまったらFHDのモニターにすら戻れない。そのくらいの快適さ。
ちなみに私の低スペックPCではゲーミング機能を十分に活かせないので、近いうちに現有PCにグラボを搭載するか、新たにゲーミングPCを組みたいと考えている。
曲面ウルトラワイドモニターは買いか?

作業スペースを増やしたい人や、ゲーム用途で高リフレッシュレートの大画面モニターを探している人、あるいはその両方を兼ね備えたモニターが欲しい場合は、DELL S3422DWGこそがコスパ最強のウルトラワイドモニターだと言いたい。
4Kモニター 32インチとどちらを買うか迷っている人にもウルトラワイドモニター 34インチはオススメ出来る。理由は以下の通り。
- 34インチWQHDでも十分高画質。価格もこなれてきている。
- 4Kモニターで高リフレッシュレートモデルはまだ高い。買うならもう少し待つべきか。
- 4K 32インチは高さも大きく縦横の目線移動が大きい。一方34インチ曲面ウルトラワイドモニターなら高さはFHDモニターと変わらず、目線の距離はどこを見てもあまり変わらない。
- FHDモニターを2枚並べるよりもスタイリッシュで映える。
安心と信頼のDELL「S3422DWG」なら後悔のない選択肢となり得るだろう。
(追記) グラボGTX980を購入し、UWQHD 3440×1440でリフレッシュレート144Hzの性能を引き出すことが出来ました。